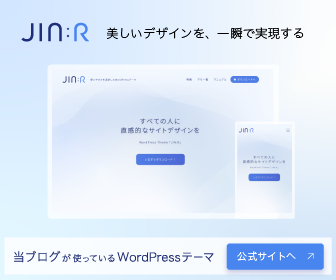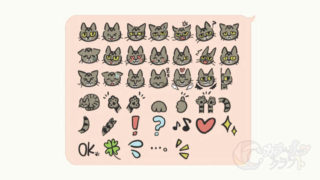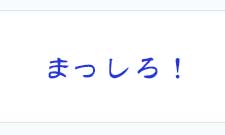iPhoneのオートメーションで長時間の待機を実行する方法
iPhoneのショートカットアプリを使ってオートメーションを作成する時、長時間の「待機」アクションを設定しようとするとエラーが発生してしまうことがあります。今回は、この問題を解決する簡単な方法をご紹介します。
例えば、数分の設定をしようとしても数百〜数千秒単位の待機時間の入力が必要になり、システムが正常に処理できない場合があります。
エラーが発生しない場合でも数千秒を「+」で増やすのも意外と大変。その場合にもおすすめです。
解決策:60秒の待機を繰り返す
この問題を回避するための簡単な方法は、60秒の「待機」を「繰り返す」アクションで複数回実行することです。
例えば、5分(300秒)の待機を設定したい場合:
- 「待機」アクションを60秒に設定します。
- この「待機」を「繰り返す」アクションで5回繰り返します。
これにより、60秒 × 5回 = 300秒(5分)の待機が実現できます。
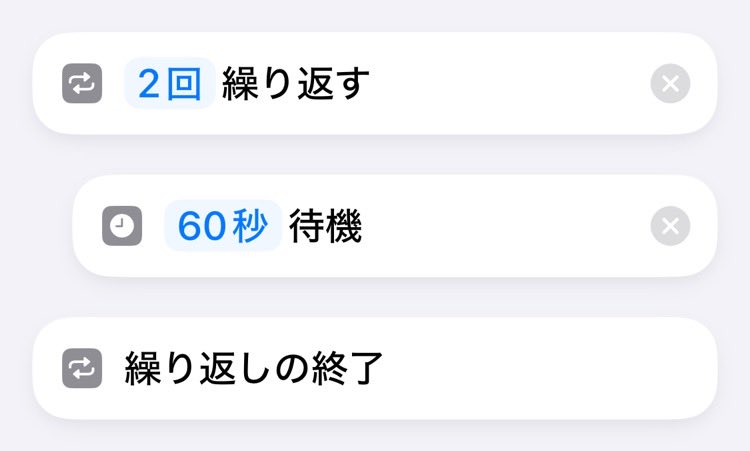
設定は画像のように「繰り返す」の間に「待機」を入れます。
画像の場合は60秒の待機が2回なので「2分間、待機する」設定です。
私のiPhoneは12miniで待機の60秒は作動しました。もし60秒でもエラーになる場合はもっと短い時間を繰り返してみてください。
- 秒数を計算する必要がなく便利。
- 必要に応じて繰り返し回数を調整するだけ。
アクションの出し方
両方ともスクリプティングの制御フローにありますが、検索すると早いです。
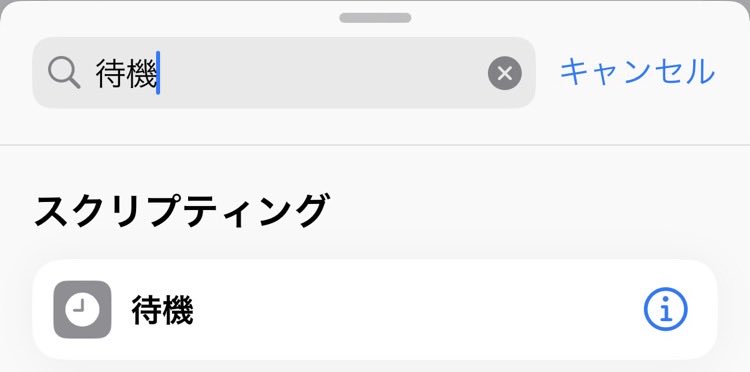
待機はそのまま「待機」という名称です。
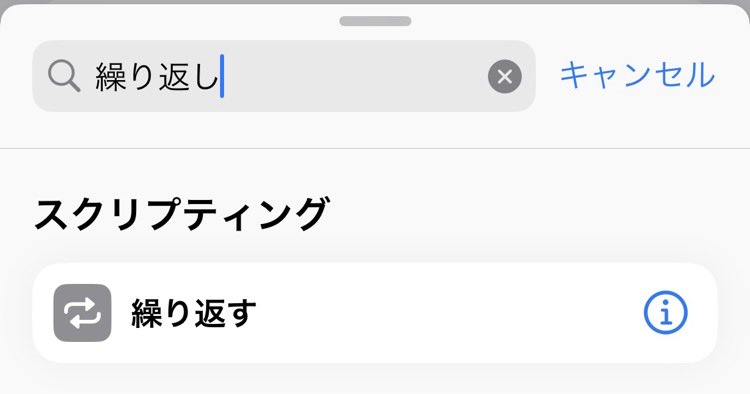
繰り返しは「繰り返す」という名称です。
待機については以上です。
下記は私が待機を使おうとした時の例を載せています。
実践例:SNS利用時間の管理
私は、この方法を使ってInstagramなどSNSを使用時間が長くならないように管理していました。参考までに記載します。
パターン1(シンプル)
- Instagramアプリが開かれた時に実行されるオートメーションを作成。
- 2分間の待機を設定(60秒の待機を2回繰り返す)。
- 2分後に「続けますか?」というアラートを表示。
アプリを時間内に閉じた後もオートメーションが実行されていて2分後にアラートが表示されるので今は使っていません。
ついダラダラとSNSを見てしまう習慣を予防しようとしましたが投稿する時も表示されるので、それも改善ポイント。
パターン2(最初に選択する)
アプリが開かれた時に実行されるのは同じですが、開いてすぐにメニューを表示させて下記の3つの選択肢を出してみました。
1、続ける(待機で2分後にアラート表示)
見る時。
2、ホームへ(「ホーム画面へ移動」「このショートカットを停止」)
惰性で開いてしまったのでその場で閉じたい時。
3、停止(「このショートカットを停止」)
投稿したりインスタライブなどを視聴する時。アラートが不要の時。
以上です。
新しくアプリを入れなくても色々できるのでまだ手探りですがオートメーションって面白いなと思います。