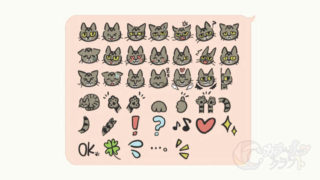Sunoで曲を作ってみよう
音楽生成AIのSunoで簡単に曲が作れます。
楽譜が読めなくても音楽のことが詳しくなくても大丈夫。
歌詞やキーワード、ジャンル(クラシック、ラップ、ロック、ポップなど)、タイトルを入れてボタンを押すだけで出来上がります。それも数秒で!
作りたい曲のイメージがある場合は詳細に指定したり、何度も試す必要がありますがそれもまた楽しいです。
著作権などについて
はじめにこれを持って来たのは事前にご確認いただきたいためです。
コンテンツの権利
歌詞やアップロードする楽曲は、あなた自身がすべての権利を持っているものに限られます。
曲を作る際に使用する歌詞や読み込ませるための楽曲はご自身に権利があるもののみが使えます。他者の既存曲の歌詞や誰かが書いた詩などを入力して作ることはできません。
OKのモノ
- テキスト生成AIで生成された歌詞
- オリジナルの歌詞
- 使用許可を得ているなど権利を持っている歌詞
- Sunoへの許可
-
逆にあなたのコンテンツをSunoやその関連企業が様々な目的で利用したり、他のユーザーにも提供することができることに許可したことになります。これは、あなたが提供したコンテンツを使って製品やサービスを改善したり、宣伝するためです。
無料版では生成した曲の権利はSunoにありますが歌詞の権利は引き続き作者にあります。
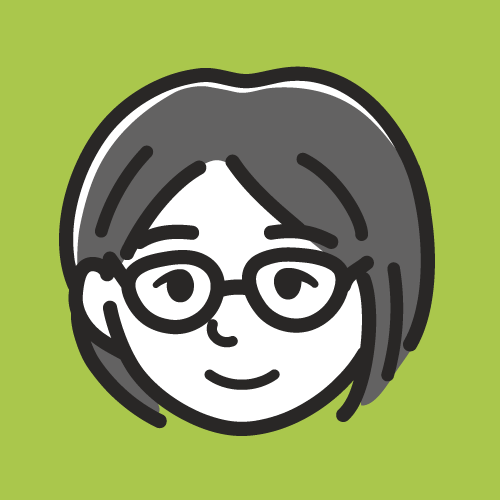
権利問題が関わると嫌になってしまうかもしれませんが😅
頭に留めておいていただければ幸いです。

商用利用、個人的に楽しむの違い。
商用利用
- 配信: Spotify、Apple Music などに音楽を掲載。
- YouTube コンテンツ: 収益化チャンネルのコンテンツに曲を追加する
- 直接販売: 消費者に直接曲を販売する
- 同期ライセンス: テレビ、映画、ビデオゲームに曲を配置する
非商用利用(個人利用)
- Sunoで曲を聴く
- 曲をダウンロードしてデバイスで聴く
- リンクやダウンロードしたファイルを友達と共有する
- 収益化を目的としない他のプラットフォームで音楽を使用する
詳しくは下の無料版と有料版の違いに記載しています。
Sunoの準備
iOSのアプリが日本でも使えるようになり言語選択で日本語も可能です。
偽アプリがあるので開発者がSuno,Inc.かご確認ください。
アプリ以外ではブラウザ上でも使えます。https://suno.com/
パソコンでもスマホやタブレットでも利用できます。パソコンだと大きな画面なので見やすいですしダウンロードもしやすいかも。
言語:ブラウザの翻訳機能を使うと便利
日本語非対応です。英語のままでも基本操作は難しくはないですがGoogle ChromeやSafariのブラウザの翻訳機能を使うと便利です。
- パソコン
-
URLが表示されている所の右側に[G文]や[A文]のマークがあれば押してみてください。
- スマホやタブレット
-
URLが表示されている所の左側に[G文]や[A文]のマークがあれば押してみてください。
無い場合は
- Safariなら同じところにある[ぁあ]を押すとメニューが出る。
- その中の「翻訳」を押すと機能が出ます。
- Google Chromeなら右上の[…]を押すとメニューが出る。
- その中の翻訳を押すと機能が出ます。
アカウントを作成する
Sunoの公式サイトでアカウントを作成します。
必要な物:電話番号かGoogleなどのアカウント
Googleアカウントなどを使う際、Googleアカウントにログインしたりするので設定しているパスワードが思い出せるようにしておく。
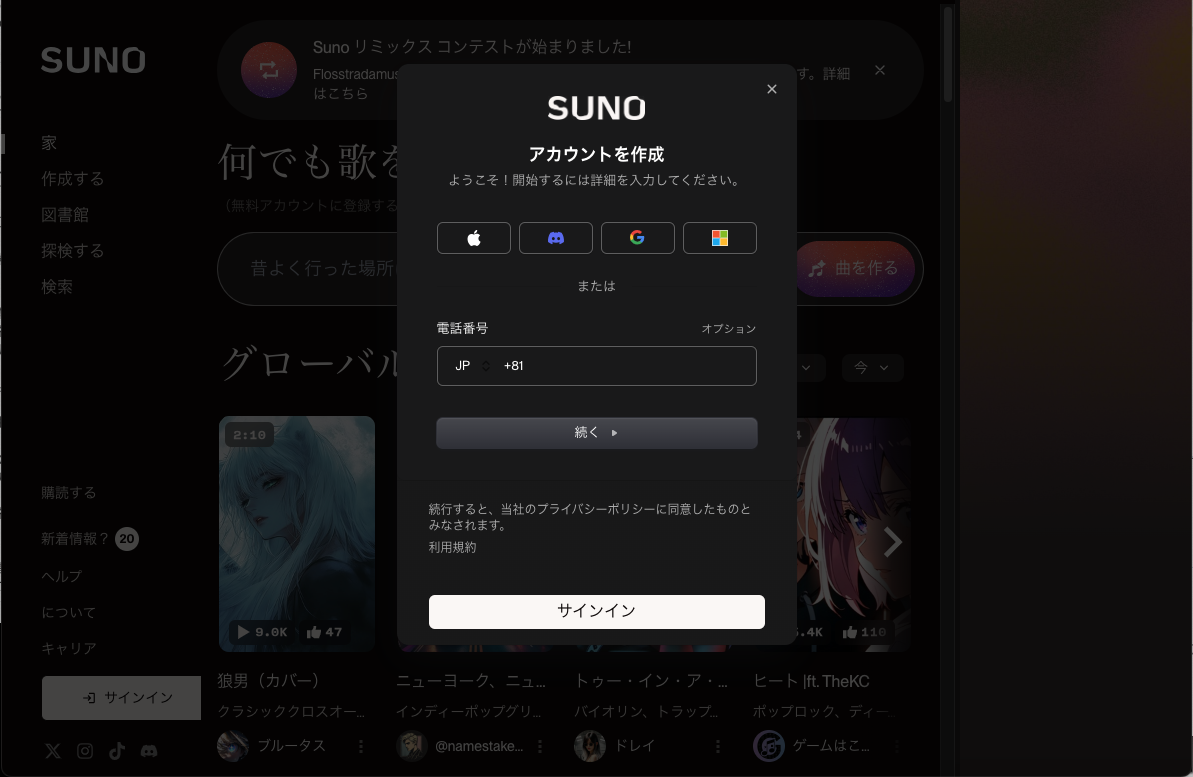
手順
- スマホは上部、パソコンは左下にある白い「Sign In/サインイン」を押す
- 登録に使うアカウントのアイコンを押す
左から「Apple」「ディスコード」「Google」「Microsoft」
または電話番号を入力して[Continue/続く]を押す。 - Googleアカウントで続行などを選んだ場合そのアカウントにログインするための画面になっているので使うGoogleアカウントを選択する。
- 完了
電話番号で登録していないので事例がなくすみません。
無料版と有料版の違い
| Basic Plan 基本プラン | Pro Plan プロプラン | Premier Plan プレミアプラン | |
|---|---|---|---|
| 料金 | 無料 | 月額 10ドル | 月額 30ドル |
| 作成曲数 | 毎日更新 10曲/ 5回生成 | 毎月更新 500曲 | 毎月更新 2000曲 |
| 商用利用 | 不可 | 可能 | 可能 |
| クレジット※1 追加購入 | 不可 | 可能 | 可能 |
| 混雑時 | 順番待ち あり | 優先される | 優先される |
| 同時に 生成数 | 同時に 2つ | 一度に 10個 | 一度に 10個 |
基本プランでは10曲作れるのですが1回の生成で2曲作られてしまうので1日5回まで「作成ボタン」が押せるということです。
作れる回数は日や月を跨ぐと繰り越されず、基本プランなら毎日5回までが上限。
今日は作らないから明日10回作ることはできない。
- ※1)クレジットについて
-
基本プランでは毎日50クレジットが提供されてそれを消費して曲を生成する。
5クレジットで1曲作れる計算。毎日または毎月提供されるクレジットを使い切った場合、追加で購入できるのか否かということ。購入したクレジットに有効期限はないが、使用するにはサブスク(有料プラン)に入っている必要がある。
商用利用について
簡単に書きましたが商用利用を考えておられる方はご自身でもご利用の各公式サイトをご確認ください。英語ですが不安なら問い合わせてみてもいいかもですね。
まあ月に10ドルからなので今なら1400〜1500円前後で500曲作れて後で辞めてもその期間に作ったものは有効なのでだいぶ安いと思います。
- 商用利用、非商用利用の範囲
-
商用利用
- 配信: Spotify、Apple Music などに音楽を掲載。
- YouTube コンテンツ: 収益化チャンネルのコンテンツに曲を追加する
- 直接販売: 消費者に直接曲を販売する
- 同期ライセンス: テレビ、映画、ビデオゲームに曲を配置する
非商用利用(個人利用)
- Sunoで曲を聴く
- 曲をダウンロードしてデバイスで聴く
- リンクやダウンロードしたファイルを友達と共有する
- 収益化を目的としない他のプラットフォームで音楽を使用する
- 公式サイトのヘルプより抜粋
-
「有料プランではSpotify、Apple Music などに曲を配信できる。また、YouTube、TikTokなどに投稿するコンテンツで曲を使用することもできます。
その際、Sunoで作ったと言わなくても大丈夫だけど「あなたの傑作の作成に私たちが協力したことを視聴者に知らせていただければ幸いです。」とのこと☺️
- SNSへの投稿はどうなるのだろう?(未確認)
-
将来的に収益化しない場なら無料プランでもSunoで作ったことを明記してSNSでも使用可能なのかしら?
「収益化」というのが例えばインスタからお金をもらうだけでなく自分のサービスの宣伝用のアカウントの場合、収益化を目的に当てはまる気がします。
- プラン別まとめ
-
- 無料ユーザー
- 自分の作品を個人的で非商業的な目的でのみ使用でき、使用する際にはSunoの著作権クレジットを明記する必要がある。
- 無料プラン中に作ったものに対してはプランを有料に切り替えても商用不可。
- 有料ユーザー
- サービスを利用して生成された出力物のすべての権利がSunoから譲渡されます。これにより、有料ユーザーはSunoが所有している出力物を商業的に利用することが許可されます。
- ただし、機械学習の特性上、同じものが他のユーザーにも生成される可能性があるので必ずしも著作権が発生するとは限らない。(Sunoは保証しない)
- 権利の譲渡は有料プランに入っている期間に生成されたものに対して適用されるので、後から有料プランに入った場合、無料プラン期間中に作ったものは引き続きSunoに権利があり商用不可。
- サブスクリプションを終了した場合でも、加入期間中に作った曲を商用利用する権利は保持されます。
- 無料ユーザー
曲の作り方
ログインして文字を入力するだけ♪
- ログイン(サインイン)します。
- アカウントを作成した時と同じ他社アカウントのアイコンを押すとログインできます。例:GoogleならGのアイコン。
- スマホは下、パソコンは左にあるメニューから「Create/作成する」を押す
- 左上のCustom/カスタムの左側にあるボタンを押して白い状態にする。
- ここがオフ(黒い状態)だと曲の説明を入れるのみの簡易作成になる。
- 必要事項を入力
- [Create/作成する]ボタンを押すと生成されます。
- 1クリックで2曲生成されます。
- カスタムをオンにしたら何か出た。同意するかどうか
-
カスタムを押してオンにすると下記が表示されることがあります。
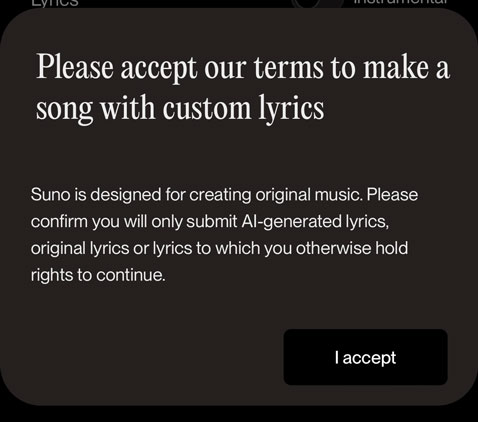

上の著作権などについてで記載したようなことに同意するかが聞かれています。
[I accept/受け入れる]を押すと引き続き利用できます。何を聞かれているかカスタム歌詞の曲を作るには私たちの条件に同意してください。
Sunoはオリジナルの音楽を作成するように設計されています。Alによって生成された歌詞、オリジナルの歌詞、または続行する権利がある歌詞のみを提出することを確認してください。
入力内容
Lyrics/歌詞
歌詞や曲の説明、キーワードを入力する。
- この欄に何か入力すると「Surprise Me/驚かせて」が「Write About/〜について書く」に変化する。
- あらかじめ用意した独自の歌詞なら「Write About/〜について書く」は押さなくて良い。
- 歌詞なしの曲の場合は説明のみで上の[Instrumental/インストゥルメンタル]をオン(白い状態)にする。
ここを押すと表示されます。+
下記の単語を入力して[Write About]を押してみた。
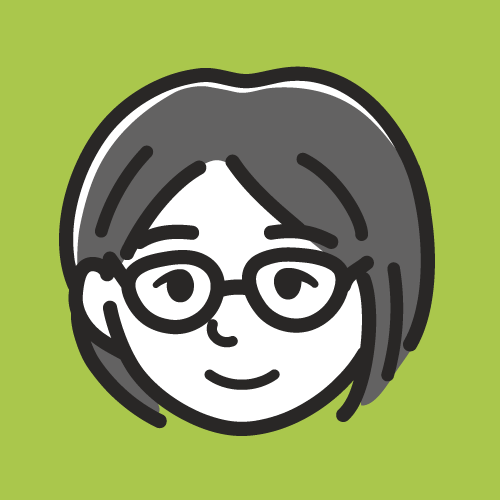
猫のなぎまる。オスの猫。ヤンチャでおこりん坊。たくさん寝る。一緒にいれて嬉しい。大好き
以下Sunoが作ってくれた歌詞。
ええやん。ちょっと泣きそう🥹(動物モノに弱い)
Style of Music/音楽のスタイル
音楽のジャンルを入力する。複数の場合は「, 」コンマとスペースで区切る。
下に出ているジャンルを押しても追加される。
できあがった曲名の下に表示されているので、いいなと思った曲は何が入っているか参考にされると幅が広がります。書いてあっても曲に反映されていないワードもあるのでいろいろ試してみてください。
Title/タイトル
曲のタイトル。共有・発見・整理のために使われる。
- 一覧に表示されるのでわかりやすい名前でもいい
- 空欄にしたら歌詞から自動でつく
- ここの言葉も曲やジャケット画像に反映される?
使い方・その他
- ユーザー名を変える
-
最初はランダムな文字で登録されています。気にならない方はそのままでもOK。
スマホは上、パソコンは左下にある●丸いアイコンを押す。
メニューの「Edit Profile/プロフィールを編集」を押す。- Profile Avater/プロフィールアバター:アイコンの画像を変更できる。
- Uplpad an Image/画像をアップロードを押して画像を選択する。
- 画像の種類はJPEG、PNG、WEBP、BMP
- 画像のサイズ最大10MBまで可能
- Display Name/表示名:ここで名前を変更できる。
- 曲とプレイリストに表示される。
- Handle/ハンドル:プロフィールのURLがこの文字になる。
- 例:私のアドレスはhttps://suno.com/@colorleaf_craft
この@の後ろの文字部分 - 後から変更可能ですがアドレスになるのでシェアするなら先に決めておくほうがいいかも。
- 例:私のアドレスはhttps://suno.com/@colorleaf_craft
- Profile Description/プロフィールの説明:空欄でもOK
Save/保存で設定される。右下の「View My Profile/プロフィールを見る」で確認ができますが先に保存しておくほうが安心です。
- Profile Avater/プロフィールアバター:アイコンの画像を変更できる。
- 作った曲はどこにある?
-
メニューの「Create/作成する」のページや「Library/図書館」から一覧が見れます。
スマホの場合「Create/作成する」のページを開き、歌詞などを入れる所の右上の「×」を押すと一覧が見えます。
- 曲を公開する
-
作った曲は最初は非公開の状態です。パソコンでは曲一覧に[Public/公共]ボタンがあります。それをオン(白い状態)にするとマイページに載ります。
スマホでは曲の「:」縦並びの3点から「Public/公共」を探して押してください。
最初は「Link Only/リンクのみ」が白くなっていると思います。マイページは誰でも見れるので公開しても大丈夫な内容かご確認の上されてください。
- リンクを共有する
-
曲のいいね悪いねアイコンの横にある「四角に矢印」アイコンを押すと曲のリンク(アドレス)がコピーされます。
そのままシェアしたいところへ「ペースト」すればOK。
- 曲をダウンロードする
-
曲の「:」縦並びの3点から「download/ダウンロード」→「Audio」を押すとダウンロードされます。
私の場合、スマホではうまくいかず。パソコンだとすぐダウンロードされました。
- いいねと悪いねアイコン
-
生成された曲で思った感じになったものにはいいねを、違うんだよって時には悪いねを押すと今後生成される曲の結果に影響するそうです。
そうやって自分の好みに合わせていけますね。